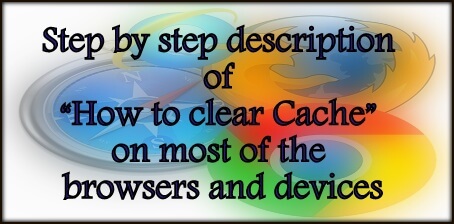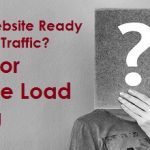“Hello sir, we’ve made the updates to the website. Please check and share your feedback” – this is us; designers and developers.
“(Somewhat panicky) No, the updates have not been made.” – this is the furious client.
Does the above conversation sound familiar to you. Well this happens all the time with us while designing and developing a website. The culprit to blame here is “Caching (pronounced cashing)”.
So what is Caching or cache in computer anyway?
“Caching is the procedure of storing data in a cache. And a cache is a short-term storage space in a computing environment.”
In computing environment a cache can be a hardware or software component with the prime role of storing data. This enables the future requirements of the same data to be functioned at comparatively faster speed.
A perfect example of this is when you open any website for the very first time it may take some time to load due to heavy files or similar features. But when you open the same website for the second time you’ll notice it will open faster.
This is due to caching.
Why can’t I see the changes to my website?
In the scenario when you are making certain updates to your website or have asked your website’s designer/developer to make the changes for you. There will most likely be situations when you will not be able to see those changes immediately.
This is because your browser will have saved the latest version of your site which will definitely not be the latest one.
Therefore to view the latest website or the changes made on your site you will have to clear the browser cache from your system.
Here’s how you can clear your cache on the most popular devices and browsers:
To clear a browser’s cache you have two options. Either you can try a hard refresh or you can go to the settings of your browser and deleted all browser cache.
You can try hard refresh by:
- Mac – Cmd + Shift + r
- PC – Ctrl + Shift + r or ctrl + f5
To clear browser cache through settings scroll down:
- Google Chrome on Desktop
- Google Chrome on Mobile
- Firefox on Desktop
- Firefox on Mobile
- Internet Explorer
- Safari on Desktop
- Mac using Chrome
- Mac using Firefox
- Safari on Mobile
Steps to clear cache on Chrome on Desktop
- Open Google Chrome
- Click three vertical dots on the top right corner
- Select “More tools” from the dropdown menu
- Then select “Clear Browsing Data” from the pop-out menu
- Select a time range
- Check “Cached images and files”
- Clear Data
Steps to clear cache on Chrome on Android Mobile
- Open Google Chrome
- Tap three vertical dots on the top right corner
- Select “History” from the dropdown menu
- Tap “Clear Browsing Data” on the lower-left corner
- Check “Clear Cache”
- Clear Clear
Steps to clear cache on Firefox on Desktop
- Open Firefox
- Click three vertical dots on the top right corner
- Then Click “Library” from the dropdown menu
- Click “History” in the library sub menu
- Next click “Clear Recent History” in the history sub menu
- Select a time range
- Expand “Details”
- Check the cache box
- Click “Clear now”
Steps to clear cache on Firefox on Android Mobile
- Open Firefox
- Tap three vertical dots on the top right corner
- Then tap “Settings”
- Tap “Clear Private Data” from the menu
- Check the cache box
- Tap Clear Data
Steps to clear cache on Internet Explorer
- Open Internet Explorer
- Open “Settings” by clicking the gear shaped icon on the top right corner
- Click “Internet Options” from the dropdown menu
- Click the “General” tab
- Scroll down to “Browsing History” section
- Click “Delete” on the right side
- Check the cache box which will be by the name “Temporary internet files and website files”
- Click “delete” in the bottom
- Click “Apply”
- Then click “Ok”
Steps to clear cache on a Mac using Safari
- Open Safari
- Click “Safari” menu item from the top left corner
- Then Click “Preferences” from the dropdown menu
- Click “Advanced” tab from the preferences window
- Check the “Show Develop menu in menu bar” box and then close it
- Now you should be able to see a Develop menu item in the top of the menu bar
- Click “Develop”
- Click “Empty Caches” from the dropdown menu
Steps to clear cache on a Mac using Chrome
- Open Chrome
- Click on “Chrome” on the menu bar
- Click on “Clear Browsing Data”
- On the ”Obliterate the following items from” dropdown, select “the beginning of time”
- Check “Cached images and files”
- Click on the “Clear browsing data” button
Steps to clear the cache on a Mac using Firefox
- Open Firefox
- Click on “Firefox” on the menu bar
- Then click on “Preferences”
- Click on “Advanced”, symbolized by a gear icon
- Further click on the “Network” option
- Below “Cached Web Content” click on the “Clear Now” button
Steps to clear the cache on iPhone using Safari
- Open Settings
- Tap “Safari”
- Scroll down and tap “Clear History and Website Data”
- Tap “Clear history and data” again when prompted
If you are still facing issues with caching reach out to our experienced and professional team of website designers and developers in Delhi India.