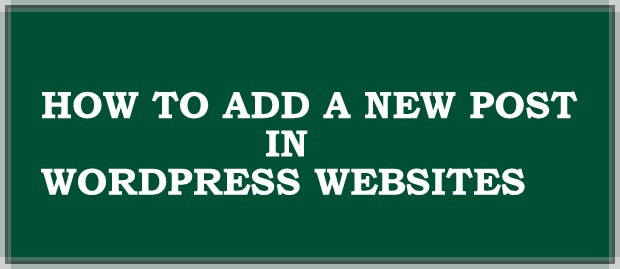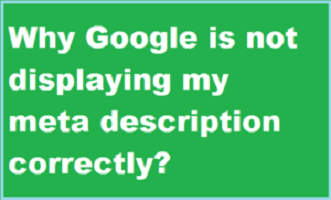How to add a new Post in WordPress?
Beginner’s Guide to Add new Post in WordPress Websites
Now that you are familiar with the using the WordPress dashboard explained in our last post, we will now move on to the next step of adding a new post.
The beginners who have just learned using WordPress dashboard may find the interface of adding a post tad confusing. But in this post WordPress savvy users may also be amazed to discover some hidden features on the “add post” screen.
We will cover almost all the features of the “add new post” page so that you can make your post attractive and useful by adding all the features.
The First screen of “Add New Post”
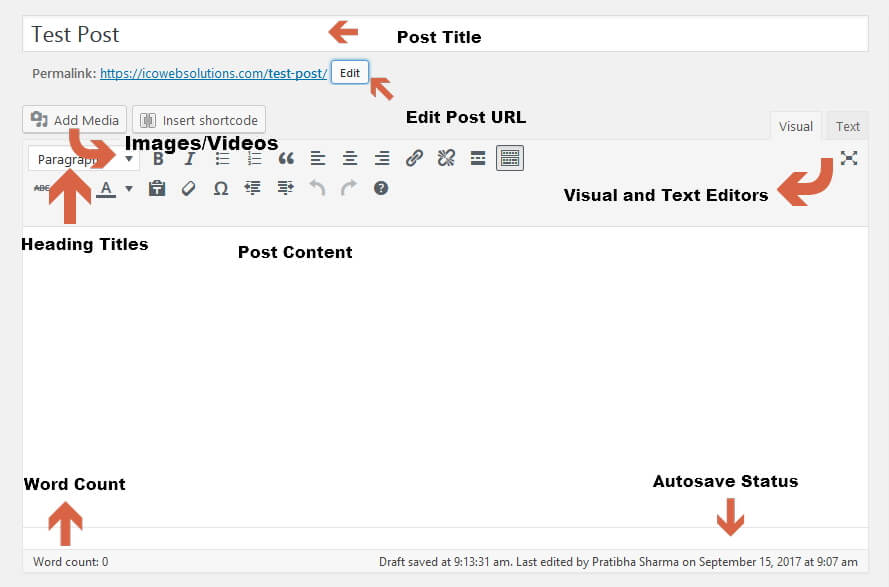
The first step before going into details is to understand the sections when you see the “add new post” screen.
Visual and Text Editors in WordPress
You can work on any of the editors; Visual or Text. However as a beginner we would recommend working on the Visual tab, rather than the Text editor.
Visual Editor is an easy to learn and user friendly text editor. It displays the formatting buttons right upfront just like a Microsoft Word Page. You must have used Microsoft word to crate word pages, right? To make the content look more clean and appealing you use the formatting options like bold, italics, underline etc.
Similarly in WordPress you can format the post content in the visual tab by using the formatting buttons.
Whereas, text editor is a plain text editor where you can see the HTML code used for formatting or write your own code. We highly recommend using this section only if you are confident about using codes. Or else you will end up messing the post’s formatting.
Post Title and Post URL
The first text area which you will see on the “add new post” screen is the “Post Title” section. Give a title to your post here.
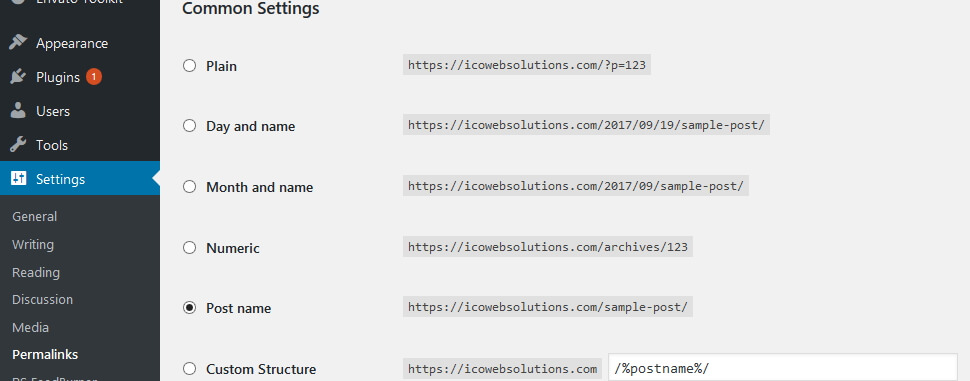
Just as you write the title, you will notice a permalink to your post just below the title. This is an auto-generated URL by WordPress based on the title of your post. For SEO purpose make sure you are selecting the SEO friendly URL structure option from the “Setting” tab on the WordPress Dashboard.
Post’s Content Area
The main body of your post goes in the “Post Content” area. While on the “visual tab”, you can format your content by using the formatting options from the toolbar. Alternately you can also use one of the many keyboard shortcuts to give speed to your writing process.
Word Count
In the footer of the post content area you will the count of words used in the post. This is useful to keep a track of minimum word count for SEO benefits.
Autosave
WordPress works in the best possible way to save your work from losing due to Internet Connection or hardware failure errors.
For this reason, WordPress saves the draft of your post automatically just as you start composing your post’s content. This autosave draft of your post is stored in your site’s WordPress database temporarily.
As you keep adding new/more content or you save your draft, WordPress updates the autosave temporary draft with the new one. The status of your current draft and autosave can be found in the footer of the Content area next to “word count”.
Adding Images and Media in WordPress
In the “add new post” page, between the title and the post content you will see the “Add Media” button.
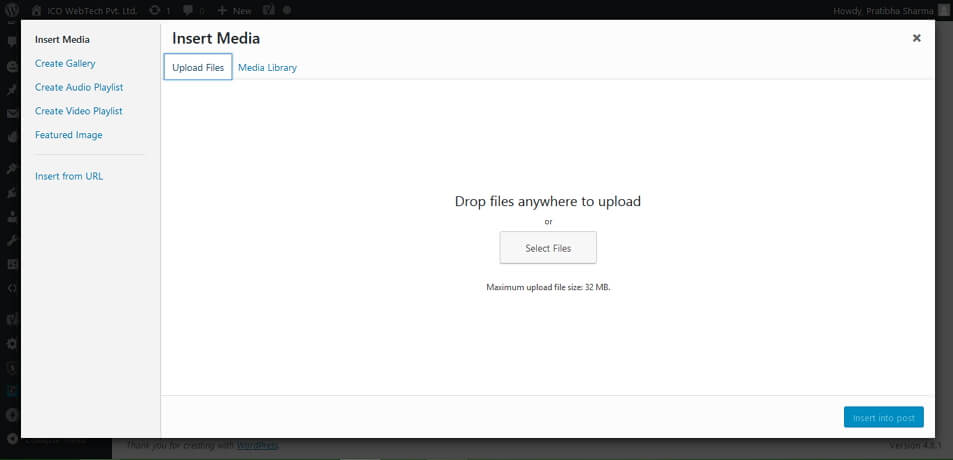
Just click on this button and in a popup window you will see the two option; “Upload files” and “Media Library”. Select the upload files option and add the image from your local machine to your WordPress blog.
You can also perform other media related tasks here. To be more precise, you can create image galleries, audio playlists, video playlists, featured image and also image from a specific URL.
Once uploaded WordPress also gives you the option of editing the image with some basic image editing tools.
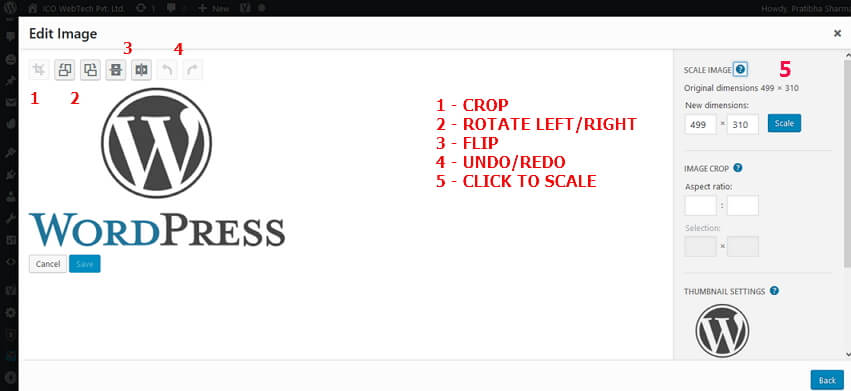
Publishing Options in WordPress
The “add new post” screen in WordPress is separated by two columns. On the left column you will see the Post title and content area. Whereas on the right side you will see various Meta boxes to organize post settings.
In the top most box you will see a label “Publish”. This is the section where you can find all the options related to publishing your post.
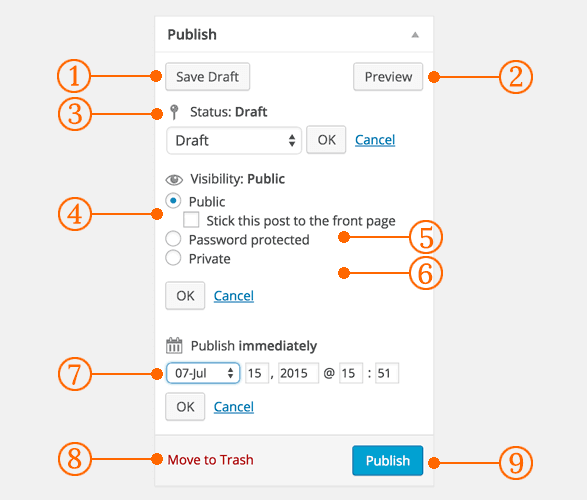
- Save Draft – save the draft of your post or page while still working on it. However WordPress keeps auto-saving your posts temporarily as you write them to keep you from losing your work.
- Preview – at any time you can see a live preview how your post will look after publishing.
- Status – WordPress automatically sets a status for your post depending on whether it’s a draft or a published post. If you select Pending Review it would mean that your post draft is waiting to be reviewed by an editor before publication.
- Visibility – expand the section by clicking on the edit link next to it. It will expand to give you the following options of public, Stick this post to the front page, Password protected and private.
- Public – choose this option if you want your post to be available for all the users.
- Stick this post to the front page – by choosing this you can display this particular post on top of all other posts
- Password Protected – if you want only selected users to access the post you publish, then you can protect your post by adding a password to it. This will ensure the access to the post only when a user enters the correct password.
- Private – if you choose this option then your post will be visible to only those users who have the admin rights to your WordPress website.
- Publish immediately – expand this by clicking on the Edit button to see the time and date options. You can use this option to schedule future posts or create back dated post.
- Move to trash – if for any reason you do not want the draft or published post, then you can delete it by clicking on this radio button. Deleted posts can be restored from the trash for up to 30 days.
- Publish – just click this button to publish your post.
Adding Categories and Tags in WordPress Posts
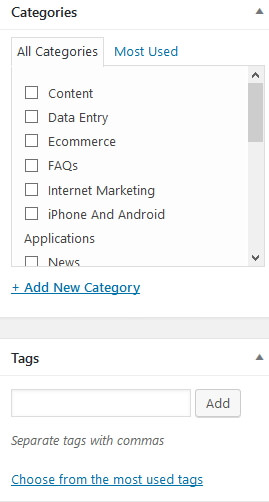
You will find the categories and tags boxes in the right hand column, below the publish box. Assign categories and tags to your posts from here. This will deliver the posts in a more meaningful format and will also boost your site’s SEO.
You can also speed up adding tags by choosing from the most recently used tags option.
Adding Featured Image or Post Thumbnails in WordPress “Add a new post” Page
Just below the “Tags” on the right hand side you will the Featured Image box. Mostly all the WordPress themes support featured images or post thumbnails for posts.
To add the featured image in the post just click on “set featured image” link, and a media uploader pop-up will appear in front of you. You can either choose from the “Media Gallery” or upload a new image from your local machine.
Screen Options
WordPress hides some of the screen visibility options by default which are not very common to use to give a cleaner and simple user experience. But you can edit these options depending on your requirement and usage.
To edit the options just click on the “Screen Options” button on the top right corner of the page and expand it.
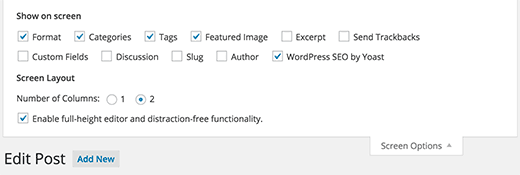
Some of the options will already be checked. These already checked options are the best for a beginner. But as you get comfortable with WordPress you can explore other options too.
Some of the useful options are:
- Excerpts
- Send Trackbacks
- Custom Fields
- Discussion
- Slug
- Author
- WordPress Plugins Options
Adding Excerpts in WordPress’s add a new post
Just below the content editor and the Plugin used (if any) you will the “Excerpts” box, after you enable it. By using excerpts box you can add a short summary about your post.
I’d recommend of adding a brief summary on the static page and then the complete post on the individual blog post page.
Send Trackbacks
By using this option you can notify other blog owners that you have linked to their content. However, if the other blog owner is also using WordPress, then you need not send them trackbacks. Because your WordPress site will on its own ping them when you publish the post.
Some spammers misuse this feature which is why most of the site owners disable them in the screen options.
Custom Fields in a WordPress Post
This option should be used when you are very comfortable using the WordPress website. Or else you will end up messing the visibility of the post.
The custom fields enable you to manually input custom information in your posts.
Discussion
A great way to engage your audience is to enable discussions, or in WordPress language, enable comments.
But unfortunately just as your website start getting popular you will start receiving spam comments. If you are not sure how to combat spam commenting, then disable the comments and pingbacks for your posts.
Slug
The user friendly and URL valid name of a post is a Slug.
http://example.com/2017/09/test-post-slug
The most important use of a slug is to create the permalink of the post.
Although WordPress generates a post slug automatically, which you can see as the post URL below the post title. But you can also edit it to give a different URL name to the post.
Author
WordPress assigns an author to the post by default. However if you want to show another user as an author to the WordPress post, you can do that by selecting it from the Author dropdown.
WordPress Plugins
If you are using any plugin for SEO it will also appear, if enabled, right below the post content area. You can change the settings to it right from the “add a new post” page.
Contact Our South Delhi, India WordPress Website Design Company
If you need more help regarding the beginner’s guide for WordPress, then feel free to contact our team of best WordPress designers and we will respond within or in less than 24 hours.
Why Google Doesn’t Displays Meta Description Correctly?
Being an Internet Marketing and SEO company in Delhi, NCR we often come across clients worried about the meta description of their website pages is not displayed correctly in Google search results.
There are many scenarios, some common ones are:
- Google doesn’t display meta description correctly
- Google display content from my page instead of meta description I defined.
- Google displays a combination of my meta description and page content.
- Is SEO Yoast plugin creating problem with my site title, meta description?
- Is any plugin in my WordPress Website conflicting with SEO Yoast plugin?
- Is it due a fault in the website coding that my meta description is not displayed by Google.
And the list goes on.
I would suggest not to panic in any of the situations above and just check the basics
To start, check the page source of your website page in any browser.
See if this piece of code is there
<meta name=”description” content=”We are a full service website design company in Delhi. Delivered over 1000 web design, SEO, data entry and content writing projects across USA & India.”/>
It is obvious that the content of the meta description will be different for your website.
If the meta description is present in your page source and Google still doesn’t displays it
Then there is nothing wrong the website code or plugin (plugin, if you have a WordPress Website)
This is because Google displays search results according to the search term used by any user.
If the search term used by any user has a combination of words which are present in your meta description then it will display the meta description in search snippets.
If the keywords are present in any part of your page content then Google will display the portion of your page content in Search result snippets.
Or in case the keywords used by the user are partially available in your meta description and page content then Google may display both the meta description and some part of your page content.
This is because Google provides the most relevant information to the users searching for information so it checks meta description and page content to match the search term used by the users and displays the result accordingly.
You can do anything about it but to improve the website content and write the correct meta titles and meta description which define your products or services.
If you need professional help you can contact a SEO content writing company in Delhi NCR, India.
If this piece of code is not there
<meta name=”description”
Then probably you need to check your website theme and page template or if some plugin is conflicting with your SEO plugin.
Plugin allows different variables in the title templates you can set so that your website pages never miss meta description or title.
If you want to use page or post title, you can follow below variables.
%%title%% | %%sitename%%
If you want to use title and the site description:
%%title%% | %%sitedesc%%
For, site name, site description
%%title%% | %%sitename%% | %%sitedesc%%
You can use the help link under the Title & Meta sections you will find complete list of variables you can use.
You can also customize individual posts and pages in your posts and page settings.
If your website is an HTML of a custom PHP or any other type and you are not a techie then we would recommend consulting a professional and best website design company.
For free consultation contact Top Website Design company in Delhi NCR, India
Why is Local Search Ranking Important for Businesses and Professionals?
What exactly is Local Search?
When users type in a query like “Italian Restaurants Delhi” then Search Engines like Google crawls through the web pages and displays the results which match the most to the local query. This happens because search engines now assigns an important portion of their results page to local listings. These results to a “Local” search query i.e. search in a particular area or a region is a “Local Search”.
Moreover it has been noticed that the local listings are placed above the organic or free listings in the search results page.
This is very important for professionals and businesses who are trying to achieve genuine and fast results in an easy and cheap way.
Avoid these very Common mistakes when hiring SEO firm
One can tend to make mistakes when hiring SEO firm for managing their Digital Marketing campaign. To avoid this we have set up pointers for you to avoid while you are in discussions with your to be SEO firm.
The best known option of doing Internet Marketing are:
- Hire an in-house SEO expert
- Paid digital marketing (Google Adwords)
- Hire a professional SEO firm
One can always go for the first two options. But, there are situations which mandates businesses to hire a full fledged experienced SEO firm for their internet marketing needs.
We can help you in search by pointing out the most important facts which should be considered and discussed when you plan to hire a SEO firm.
Consider these points before hiring SEO Firm:
Don’t fall for the Search Results blindly
The first thing which a business does before hiring is “Searching”. When you type a keyword in a search engine (90% Google) using keyword phrases (eg.; Top SEO firms in New Delhi), then chances are for you to consider the top ones. This can be a mistake.
The reason can be debatable, but definitely noteworthy.
Often great SEO companies are so occupied with clients which they may get from Referrals of their existing clients, that they do not get time or have the need to spend on their own SEO. After-all, it’s about getting revenue, which they are already getting through referrals and by managing existing accounts.
As a result of this you are left with the Z-list. So, the companies which rank well for your search query can not necessarily be the best in work. Instead, they can be the ones with no or little work in hands and are hence focusing only on getting new clients. This does not mean all the listed companies are bad, but just considering on the basis of ranks is not a good idea.
The Bests’.com can be just Aggregators
Often when you search for best SEO company or best SEO consultants in a particular region then you may land on websites like bestseocompanydelhi.com or topseocompany.com.
These may be just aggregators, which are a website or program that collects related items of content and displays them or links to them, as per Definition. The purpose of such websites is to sell these listings to SEO firms by giving them High ranks for such keywords and gain huge amount of money in return.
In short, if someone is paying to be on a list of top results, does it prove their authenticity or capabilities? Not necessarily. So, again do not just rely on the results.
Never ever fall for “Secrets”
I would not be wrong if I say that “SEO practices” is an “Open book”. You should always get an aswer to your questions regarding how a firm manages or maintains SEO practices. If you receive a reply saying “Oh, this is our internal policy, we cannot share the details” or “We are sorry but we cannot share the “how’s” with you”. Then, my friend it is time to move to next SEO firm for consideration.
All that glitters is not Gold when you are hiring SEO Firm
If a company promises you to get you the no.1 Google ranking in a very short time, beware of it. SEO is a very long, slow and dedicated process. It takes time for a good SEO firm or an expert to get you in top results, but that too they won’t guarantee.
Precisely, do not rely solely on any one factor. Rather, ask questions about their practices, process they follow and more. Read about what points you should consider before hiring a SEO firm to know more.
WordPress SEO Myths and Tricks
For last 5 years SEO has become more and more mythical and no one exactly knows what search engines want from websites and web masters.
All the BLACK HAT tricks including a lot many WHITE HAT SEO TRICKS have resulted in loss of ranking, penalties and even a ban from search engines like Google.
Thinking about the correct SEO strategy is as good as scratching your head in the desert.
WordPress provides a lot of plugins which can help you easily optimize your website for SEO. But there is no shortcut to achieve good rankings on search results pages in Google or any other search engine like Bing, Yahoo etc.
WordPress comes in very handy when it comes to optimize your website for Search Engines. All the SEO best practices are very simple to implement if you have built your website in WordPress.
To begin with:
- Never use default WordPress settings for Permalinks. It looks like the one below.
 Don’t expect search engines to read or understand it if you yourself can’t understand it.These are not SEO friendly URLs at all. SEO friendly URLS look like something below.
Don’t expect search engines to read or understand it if you yourself can’t understand it.These are not SEO friendly URLs at all. SEO friendly URLS look like something below.  Changing the permalinks structure in a WordPress website is easy. But for already running sites changing the premalinks structure can result in several broken links. So it is always advisable to hire a SEO expert or contract out your work to an experienced SEO firm.
Changing the permalinks structure in a WordPress website is easy. But for already running sites changing the premalinks structure can result in several broken links. So it is always advisable to hire a SEO expert or contract out your work to an experienced SEO firm. - Content is still the King.Do not overflow your content with keywords, it will not reward you with the Google rankings you desire. Your content should be of very high quality, unique, helpful. Write what people are looking for. Your content should always be solving a problem without being flodded with keywords. Thousands of people write on same topics but your perspective matters. Obviously include unique pictures and graphics which will result in more number of shares and help you increase your Search Engines rankings
- Heading Tags and Alt TagsWordPress editor provides all the tools to use various heading tags for content and alt tags for images.For example H1 tag should be used for the page title H2, H3, H4 etc for further headings and sub headings. These can easily be done in a WordPress editor.While adding photos in WordPress it provides an easy interface to place Title, Caption, Alt and description for every image you upload. Always use tags relevant to your content.
- Links within your content.Overdoing of anything is harmful. Make your internal links natural and always use them to provide additional information to users. Make sure your external links direct your users to some helpful information in a high quality website.