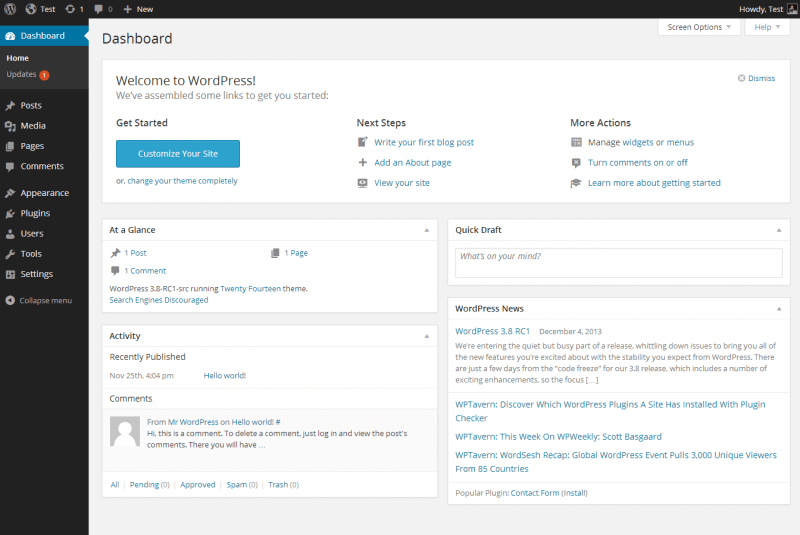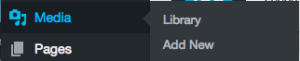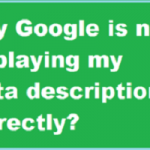Beginners Guide to use WordPress Dashboard
WordPress is the most popular open source Content Management System (CMS) used in 73 million websites. It is free to install, deploy, and upgrade.
It provides the users with a really clean dashboard that will allow you to manage and perform several actions.
In this post, I will walk you through the steps to use your WordPress Dashboard. Through this you can have access to all the site management tools for your website.
WordPress Site Log-in
The first step to access the WordPress Dashboard of your website is to log-in to your website’s account. You can do this by any of the two suitable options. Either;
- Click the “Log in” link on your site’s homepage.
- Or, just type “/wp-admin” at the end of your website’s URL to find the login screen.
For eg. If your website is www.wordpress–pro.com, then your site’s WordPress log in will be www.wordpress-pro.com/wp-admin.
Log in with your username and password.
WordPress Dashboard
Just as you log in you will see your WordPress dashboard much similar to the above image.
WordPress dashboard is already designed in a way to help the first time users. If you are logging in for the very first time you will be greeted with a Welcome module. This module will contain some quick link to get you started. This includes shortcut links to customize your site’s theme, creating and publishing your site’s content, managing widgets or menus, and more of such stuff.
When you feel familiar with the Dashboard, you can terminate the Welcome module.
The main three sections you will notice on each screen in the administration area are:
- A Toolbar on the top of the page,
- Main navigation menu on the left side of the page, and
- The main work area on the right-hand side.
Toolbar Section in WordPress Dashboard

With the WordPress Toolbar you can easily access majority of the commonly used administrative functions.
When you hover over your site’s name, you will see a link to visit the public view of your website.
If you visit your website while logged in, you will see the toolbar across the top of the site (as in above image). Using this you can quickly edit that particular page or customize your site, and more.
If you wish to return to the WordPress Dashboard, just hover over your site’s name again.
While logged in the toolbar gives you easy access to:
- Visit the WordPress.org website, Codex or Support forums
- Update your site Themes, Widgets and Menus
- Visit the Customizer to Background and Header images
- View or Edit your blog comments
- Add a new Post, Media, Page or User
- Execute a site Search
- View or Edit your Profile and logout from the WordPress Dashboard
Notifications
You will also see some simple notifications about the available updates for your site’s theme or plugins or any new comments for approval.
Your Profile
On the right-hand side of the Toolbar, you’ll see Edit Your Profile or Log Out links. By choosing to edit your profile you can customize WordPress with options suited to you.
These options allow you to customize WordPress to work best for you. You can select from multiple color schemes for the Admin area. If you want you can also enable keyboard shortcuts for comment moderation. And also hide the toolbar while you review your website’s front-end.
It is recommended to enter your name, contact information, and a short introduction about yourself. You can update your Profile Picture too, to appear next to your name throughout the site.
WordPress also helps you to keep your site secure by generating a strong password for you.
You can easily get back to the dashboard by simply clicking the “Dashboard” link on the left side navigation menu.
Screen Options

You may not find some of the options in the above image because you may not have the plugins installed, but it will look similar to this.
On the dashboard in the right side you will find the tab for “Screen Options”. Expand the tab to access additional options definite to the page or panel you are currently on.
The Screen Options tab allows you to modify your Dashboard by choosing which sections or options you want to be displayed in the work area. You can choose to hide the options that you don’t find of use by just unchecking the box next to each item. But of course, you can activate these any time you want.
Help
Just beside the screen options you will see a tab for “help”. If at all you get stuck with a problem with WordPress, don’t panic. Search about it in the Support Forums for related problems like yours. Most likely you will find a solution for your problem.
At a Glance
In this section you can have an idea about the total statistics on your WordPress website. This includes the number of posts and pages, pending and approved comments, the active version of WordPress and the theme you are using.
Quick Draft
Have an idea and want to note it down before you forget? Just note it as a draft post here and publish it when you have more details or when you want. You can find the draft in the “All posts” section under “Posts” in the main navigation menu.
Activity
A summary of your recent activities related to posts and comments. You take an action from right here regarding the approval or deletion.
Incoming Links
You can keep a track when someone links to your website without visiting various sites on the internet to find out who linked to you. This section will do that for you by placing a query to Google and displaying the latest incoming links to your blog.
Plugins
This section has the information about various plugins you used in your website to add to the features provided by WordPress. You can find the info about most popular, newest and latest updated plugins.
WordPress Events and News
The WordPress Events updates you with upcoming WordPress’s event’s date, time and venue. You can find more info about the event by click on the event link.
The module also contains links to the latest articles from popular WordPress news sites around the web.
Navigation Menu
You can find the navigation menu on the left side of the screen. This menu contains links to all the administrative screens in WordPress. You will find additional options in the submenu of the main menu item when you hover over it.
Posts

This is a dedicated section for all the WordPress blog posts of your website. Using the submenu you can add, edit, or delete the posts, categories and tags.
Media
Moving down you will see “Media”. All you uploaded photos, videos, PDFs, or any other such media files are located. You will find the “Library” empty if you are just starting out.
Pages

Further down you will see the “Pages” tab. You can view, edit or your WordPress website pages. Here is an image of some of our pages.
Comments
![]()
This is where most first time users get mixed up. Not to worry. Our WordPress website development company in Delhi, India can set up a training session for our clients. Although I have tried to explain the basics about the buttons below.
Themes
This option will take you to the standard WordPress theme options and any other themes that you have uploaded. Although you can use the standard theme but I would recommend taking help from a professional WordPress developer to make your business website stand-out. Tight on budget? No problem our affordable website designing service in Delhi, India can help you.
Customize
With the “Customize” button you can edit the particulars of the theme currently active on your WordPress account.
Widgets
A widget is an extension that displays a small amount of timely, useful information or app-specific functionality. For example, the News widget shows top headlines. Widgets are highly customizable and can contain buttons, text, layout customizations, images, and more.
You will find the widgets used for your WordPress website. You can customize them as per your requirement. Though I highly recommend a professional’s help here if you are new.
Menu
Using this option you can manage the site structure. For example if you have to add sub-pages as a drop down under a main page you can do that here.
Theme Options
Here you can customize the theme currently used as per your requirement. You can edit the color, the fonts, the sidebar menu and more.
Install Plugins
Add or edit or view the theme plug-ins used for your WordPress website.
Plugins

Plugins can be explained as techniques to extend and enhance the functionality that already exists in WordPress. You can learn more about plugins here.
Users

Need multiple user log-ins for your WordPress website? You can add them here. Just view or add new users, each with unique email address for you website. You can also edit your profile details here.
Tools
Tools contain options to perform some rare management tasks. If you are a beginner you will not have a need to use this option. But if you do, make sure you take help from a professional WordPress website design company.
Settings
The settings options you see may differ from the one above as per the plugins you have downloaded. But still you should see general, writing, reading, discussion, media, and permalinks.
General
Edit your site’s title, tagline, URL, contact email address, time zone and many more fields.
Writing
Here you can update the default categories and blog formats.
Reading
Here you can edit the settings of the landing page for your blogs. You can choose from the two front page display options, latest posts or a static page. You can also select how many blog posts are shown, and how much of each blog article you want to be shown.
Discussion
Edit the settings for comments as you please.
Media
Here you can control the maximum dimensions in pixels to use when adding an image to the Media Library.
Permalinks
Using this option you can modify the URL structure for your blog posts.
You will also find the plugins used for your WordPress website under Settings.
Contact a Delhi WordPress Website Developer
I have tried to cover all the information you need to start as a beginner. But if you stuck while using the WordPress dashboard of your website, do not panic. Just email us or call us and we will help you.
Read our next post How to add posts